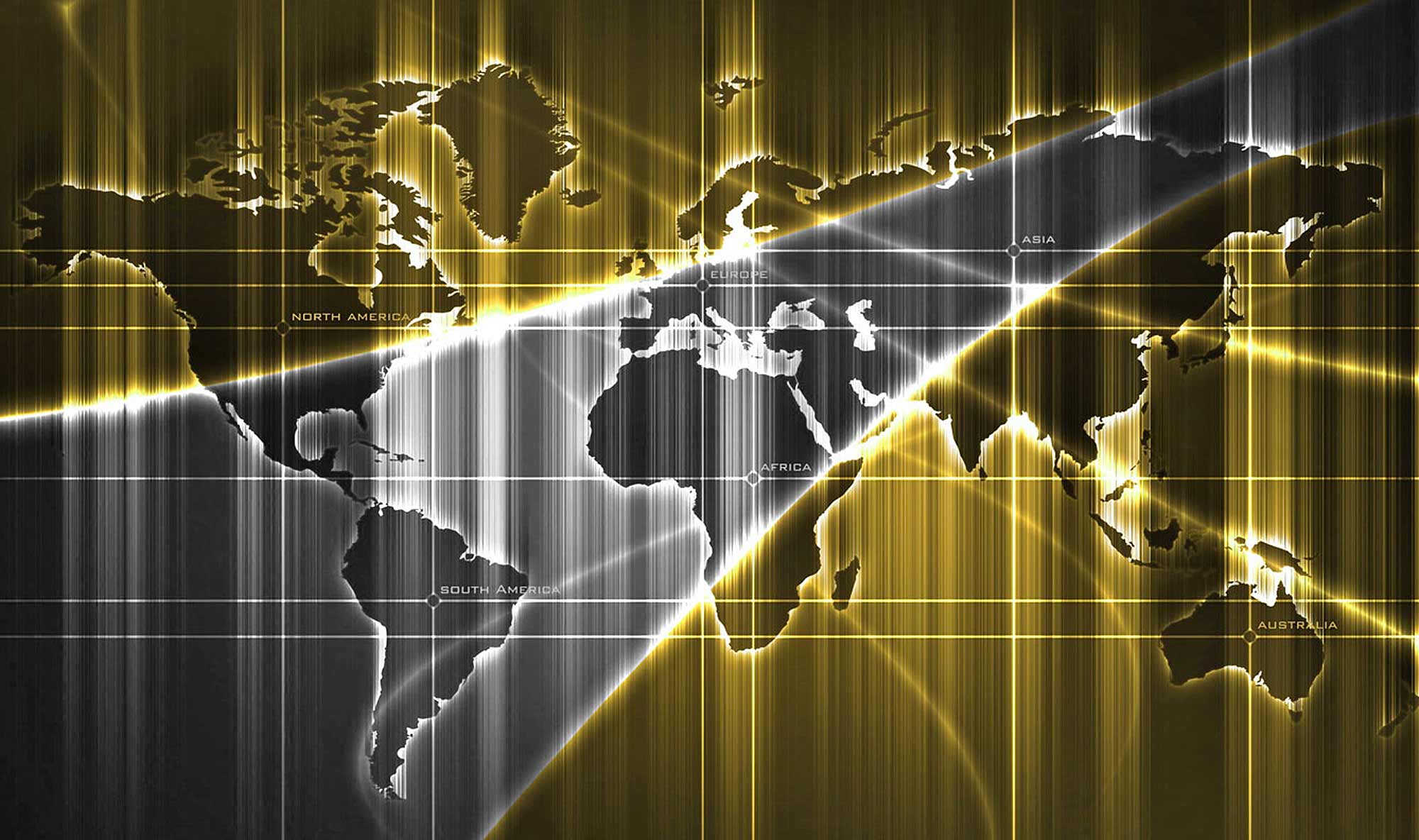Содержание
- 1 Проблема перемещения изображений из облачного хранилища Google Фото в галерею смартфона
- 2 Многофункциональность и удобство Google Фото
- 3 Этапы перемещения изображений из сервиса Google Фото в локальную галерею
- 4 Особенности переноса фото на разных операционных системах
- 5 Возможные проблемы и их решения при перемещении изображений
В эру цифровых технологий мы сделали один важный шаг вперед — фотографии не занимают тонны места в нашей физической реальности и доступны одним нажатием пальца. Благодаря Google Фото, наши воспоминания, зафиксированные на камере, могут быть безопасно хранены в облаке. Но как из гугл фото перенести в галерею?
Мы предлагаем вам изучить удобные этапы и интересные нюансы процедуры переноса фотографий из Google Фото в галерею вашего телефона. Это простой способ увеличить свободное место на облаке и получить больше контроля над визуальным наследием, которое вы собрали в течение долгих лет. Давайте разберемся вместе!
Не требуется быть гуру в технических вопросах, чтобы освоить процесс переноса фотографий. Более того, мы предлагаем вам несколько вариантов, чтобы выбрать тот, который наиболее удобен для вас. Будь то через приложение Google Фото на телефоне или с использованием компьютера, вы будете очарованы простотой и эффективностью этой процедуры. Отныне, ваши лучшие кадры будут всегда под рукой, создавая настроение и вдохновляя вас на новые достижения!
Проблема перемещения изображений из облачного хранилища Google Фото в галерею смартфона
При использовании популярного сервиса Google Фото для хранения и организации фотографий может возникнуть необходимость перенести изображения на устройство, чтобы сохранить их в локальной галерее телефона. Однако, данная задача может столкнуться с определенными ограничениями и сложностями, которые важно учитывать для успешного выполнения операции.
Ограничения облачного хранения
Облачное хранилище Google Фото предлагает большое количество преимуществ: удобство доступа к фотографиям с разных устройств, автоматическую организацию и каталогизацию изображений, высокую скорость загрузки и синхронизации, а также безопасное резервное копирование файлов. Однако, при наличии большого количества фотографий или видеофайлов, ограничения платного или бесплатного тарифного плана могут стать преградой при переносе изображений в локальную галерею телефона.
Решение проблемы
Для успешного переноса фотографий из облачного хранилища Google Фото в галерею телефона, следует применять следующие подходы:
1. Использование функции «Скачать»
Google Фото предлагает возможность скачать отдельные фотографии или альбомы на устройство. Для этого необходимо открыть нужное изображение или альбом, нажать на кнопку с тремя точками в правом верхнем углу и выбрать функцию «Скачать». Фото будут сохранены в папке загрузок на устройстве и будут доступны в галерее.
2. Использование приложений сторонних разработчиков
Существуют различные приложения, которые позволяют импортировать фотографии из Google Фото в галерею телефона. Эти приложения предлагают более удобный и быстрый способ переноса изображений, а также могут помочь с обработкой и организацией файлов.
При выборе способа переноса фото из Google Фото в галерею смартфона важно учитывать возможные ограничения и выбрать наиболее удобный и подходящий вариант для конкретной ситуации. Следуя указанным рекомендациям, можно успешно решить проблему переноса изображений и сохранить безопасность и организацию фотографий на устройстве.

Многофункциональность и удобство Google Фото
Возможности и простота использования сервиса Google Фото делают его истинным многогранным инструментом для работы с фотографиями и видео. С его помощью вы можете хранить, сортировать и организовывать свои снимки, создавать альбомы и коллекции, а также редактировать и ретушировать изображения. Google Фото предлагает множество полезных функций, которые делают процесс работы с фотографиями исключительно удобным и эффективным.
Этапы перемещения изображений из сервиса Google Фото в локальную галерею
Следующий раздел подробно описывает шаги, необходимые для переноса изображений из Google Фото в галерею на вашем мобильном устройстве. Данный процесс позволит вам иметь доступ к фотографиям даже без подключения к интернету и улучшит ваш опыт использования.
1. Выберите фотографии для переноса
Первым шагом является выбор фотографий, которые вы хотите переместить из Google Фото. Определитесь с папкой или альбомом, в которых содержатся нужные вам изображения. Вы можете выбрать несколько элементов сразу или переместить все фотографии из конкретного альбома.
2. Скачайте выбранные фотографии
После выбора нужных изображений, следующим шагом является их скачивание с помощью функции Google Фото. Нажмите на кнопку скачивания или подобную функцию внутри приложения, чтобы загрузить фотографии на ваше устройство.
3. Перенесите фотографии в галерею
Теперь, когда выбранные изображения находятся на вашем устройстве, вы можете перенести их в локальную галерею. Откройте галерею телефона и выберите опцию импорта или аналогичное действие, которое позволит вам переместить только что загруженные фотографии в галерею.
4. Проверьте результат
После выполнения переноса, убедитесь, что выбранные фотографии были успешно перемещены в галерею вашего устройства. Перейдите в галерею и найдите фотографии в соответствующей папке или альбоме. Если вы успешно завершили все предыдущие шаги, они должны быть доступны для просмотра и использования с вашего устройства.
Особенности переноса фото на разных операционных системах
На компьютерах с операционной системой Windows пользователи часто переносят фотографии, подключая устройство (телефон или фотоаппарат) к компьютеру с помощью USB-кабеля. Затем, через проводник Windows, можно скопировать фотографии с устройства на жесткий диск компьютера. Более современные версии Windows также предлагают синхронизацию с облачными сервисами, позволяя автоматически сохранять фотографии в облаке и получать к ним доступ на других устройствах.
Операционная система macOS имеет свою собственную программу «Фото» для управления и редактирования фотографий. Пользователи могут переносить фото на свои устройства, используя AirDrop, iCloud или подключая устройство к компьютеру. AirDrop — это беспроводной способ передачи файлов между устройствами Apple, который позволяет мгновенно отправлять фотографии с iPhone или iPad на Mac.
Для мобильных операционных систем, таких как Android и iOS, доступны различные способы переноса фотографий. Обычно пользователи могут использовать приложения облачных сервисов, таких как Google Фото или iCloud Фото, чтобы автоматически сохранять свои фотографии в облаке и иметь к ним доступ на разных устройствах. Также можно подключить устройство к компьютеру через USB-кабель и скопировать фотографии вручную.
Перенос фотографий между различными операционными системами может быть сложным и требовать использования сторонних приложений или инструментов, особенно если устройства работают на разных платформах. Важно заранее изучить доступные опции и выбрать наиболее удобный и безопасный способ для переноса фотографий на вашу операционную систему и устройство.
Возможные проблемы и их решения при перемещении изображений
1. Затерянные изображения. Возможно, некоторые фотографии не будут перенесены или потеряны в процессе переноса. Это может произойти из-за ошибок в программном обеспечении, проблем с интернет-соединением или других причин. Решение этой проблемы состоит в тщательной проверке и подтверждении полного переноса всех изображений после процесса перемещения. Убедитесь, что все фотографии успешно перенесены и доступны в новом месте.
2. Потеря качества. Иногда при перемещении изображений между хранилищами может происходить потеря качества. Это связано с различными алгоритмами сжатия и обработки изображений в разных приложениях или системах хранения данных. Чтобы предотвратить потерю качества, рекомендуется сохранять копию оригинальных изображений в неразжатом формате и использовать его для перемещения на другие устройства или сервисы.
3. Проблемы с совместимостью формата. Иногда фотографии, сохраненные в одном формате, могут не открываться или отображаться некорректно в других программах или устройствах. Это может быть вызвано различиями в поддержке форматов между разными приложениями или проблемами при конвертации форматов изображений. Чтобы избежать проблем совместимости, рекомендуется использовать наиболее распространенные форматы, такие как JPEG или PNG, при переносе фотографий.
4. Перенос метаданных. Некоторые хранилища и устройства могут не поддерживать полный перенос метаданных фотографий, таких как дата и местоположение съемки. Информация может быть утеряна или отображаться некорректно после переноса. Для сохранения полной информации о фотографиях рекомендуется использовать форматы, которые поддерживают хранение метаданных, и при необходимости экспортировать или импортировать метаданные отдельно.
Загрузка и перемещение фотографий между различными платформами или устройствами может быть сложной задачей с возможными проблемами. Однако, с правильным планированием, использованием подходящих форматов и аккуратной проверкой результатов, можно успешно перенести фотографии без существенных потерь и проблем. Учитывайте указанные возможные проблемы и применяйте рекомендации для более эффективного перемещения ваших изображений.